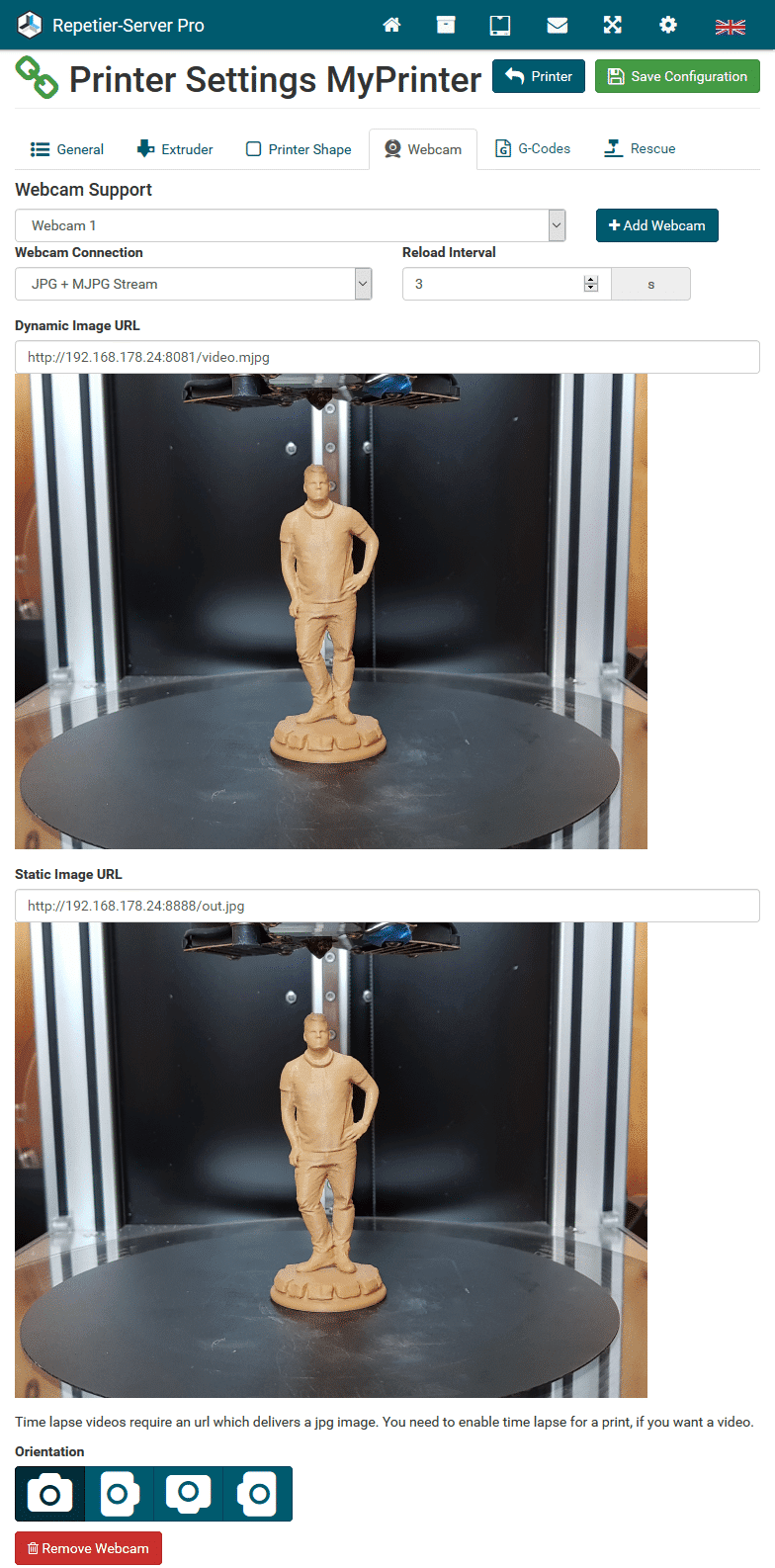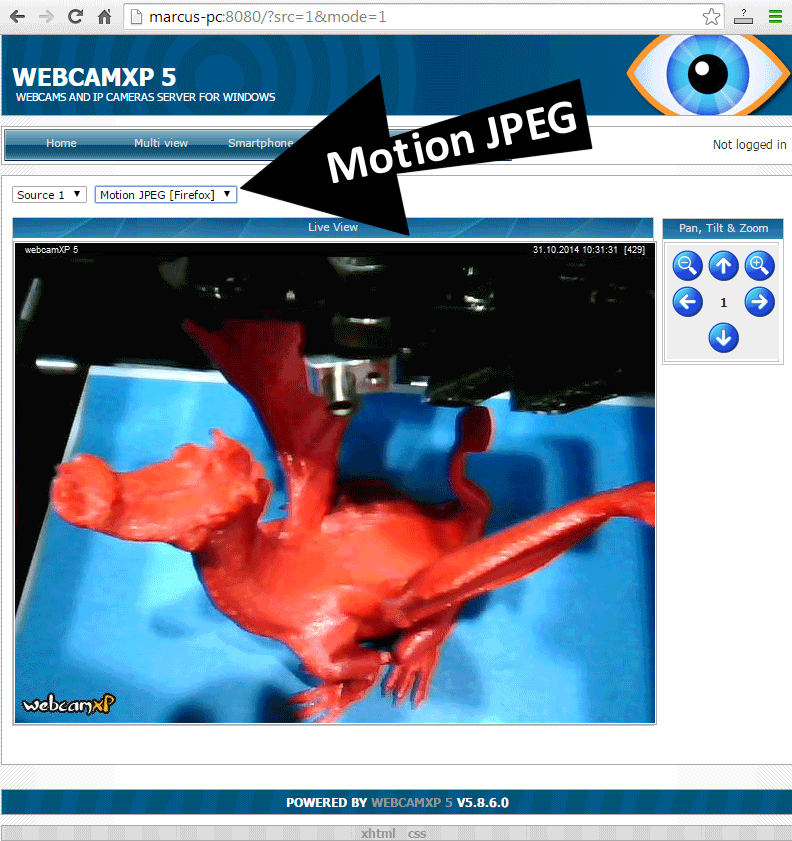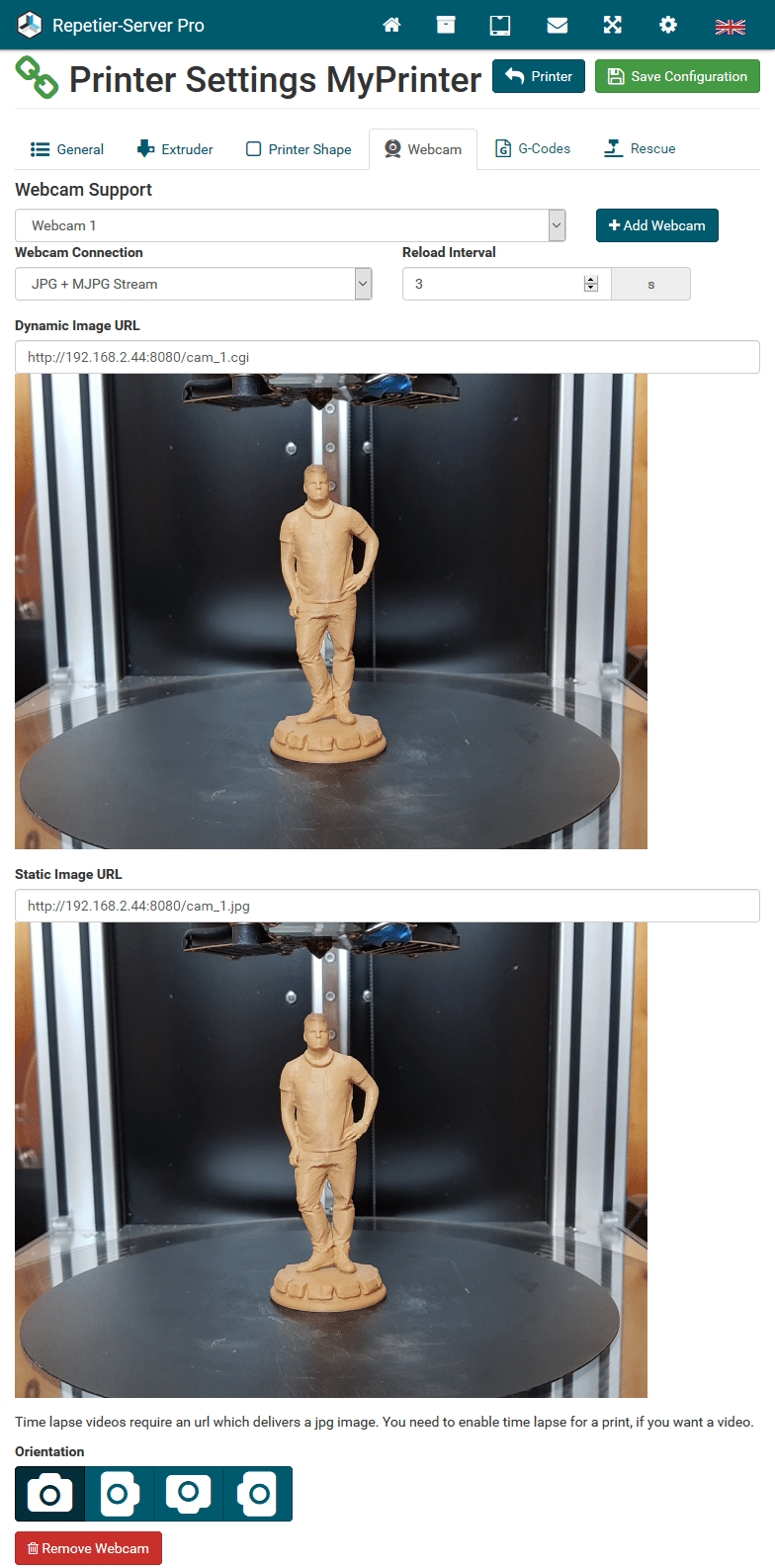To use a webcam inside Repetier-Server, you need to stream the data as JPG or MJPG. You can use special IP webcams or a simple software, turning your webcam into a streaming webcam. Feel free to use other software as the two described here.
Stream with Yawcam
Download and install the free software Yawcam.
Download at: https://www.yawcam.com/download.php
Start Yawcam and enable Http and Stream.
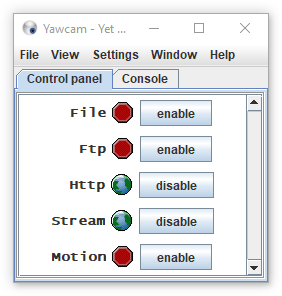
Go to Settings Device Change to and select your webcam.
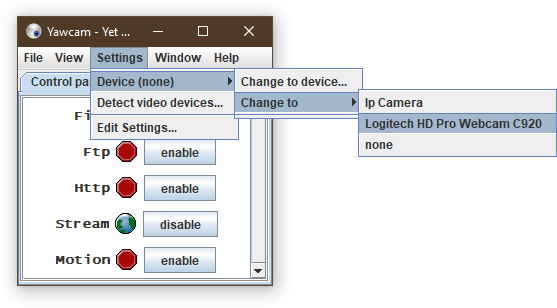
Go to Settings Edit Settings… Output Http, here you will find your URL with port. Here the URL is http://192.168.178.24:8888/. The static image URL in Repetier-Server printer settings will be http://192.168.178.24:8888/out.jpg.
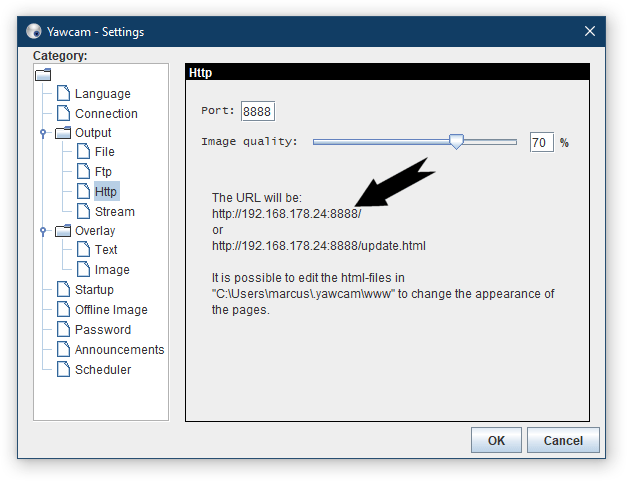
Go to Settings Edit Settings… Output Stream, and set Stream type to MJPEG. Here you will find your port for the stream, you have to change this in the previous URL. Here the port is 8081. The dynamic image URL in Repetier-Server printer settings will be http://192.168.178.24:8081/video.mjpg.
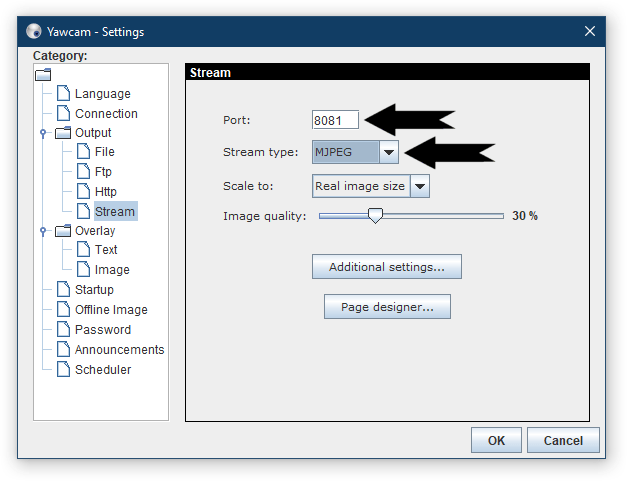
In Repetier-Server open your printer and go to Printer Settings Webcam.
Select the desired webcam connection (JPG Images, MJPG Stream or JPG + MJPG Stream).
At Reload interval [s] you can enter the polling interval for new images.
Enter your copied URL in Dynamic image URL and in Static image URL.
If you want to start Yawcam automatically when Windows starts you can copy the Yawcam shortcut from your desktop to your startup folder in the Windows start menu (press the [Windows] and [R] buttons simultaneously and enter shell:startup to open the the startup folder). This will make Yawcam start automatically when Windows starts.
Then open Yawcam and go to Settings Edit Settings… Startup and mark Start Http output and Start Stream output.
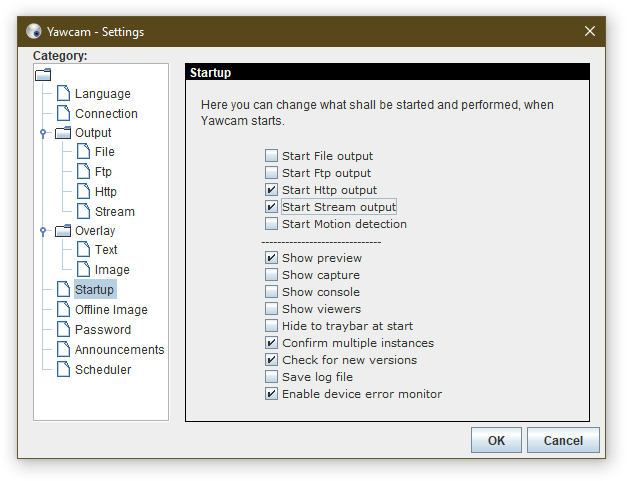
It’s also possible to run Yawcam as a Windows service. Yawcam will then run invisible in the background. More info on this if you click Start All programs Yawcam Service Service_Readme.txt.
Stream with webcamXP Free
Download and install the free software webcamXP Free. Of course you can also use the paid Pro version.
Download at: http://www.webcamxp.com/download.aspx
On Windows 10, please ensure that the Media Feature Pack is installed.
Start webcamXP Free.
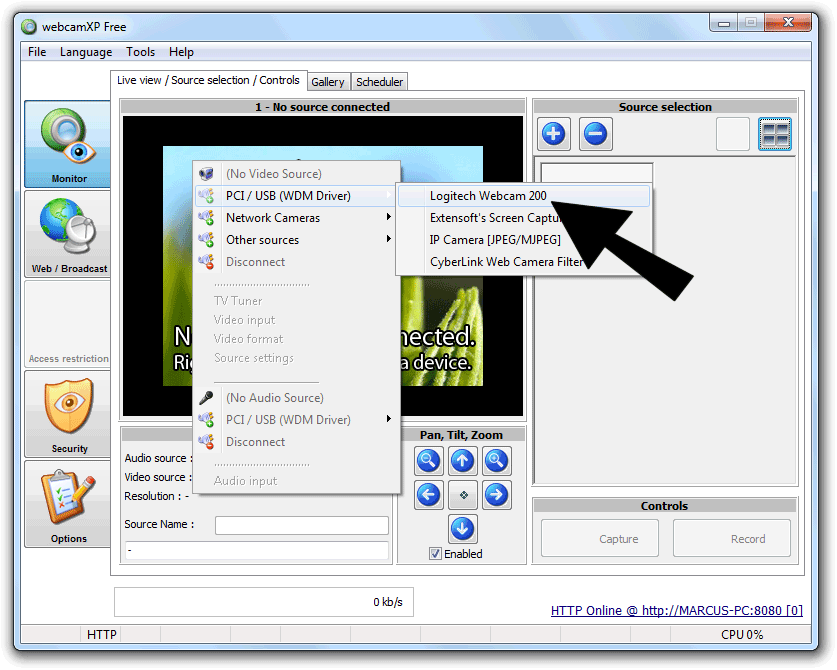
Right click on the webcam image and select your webcam.
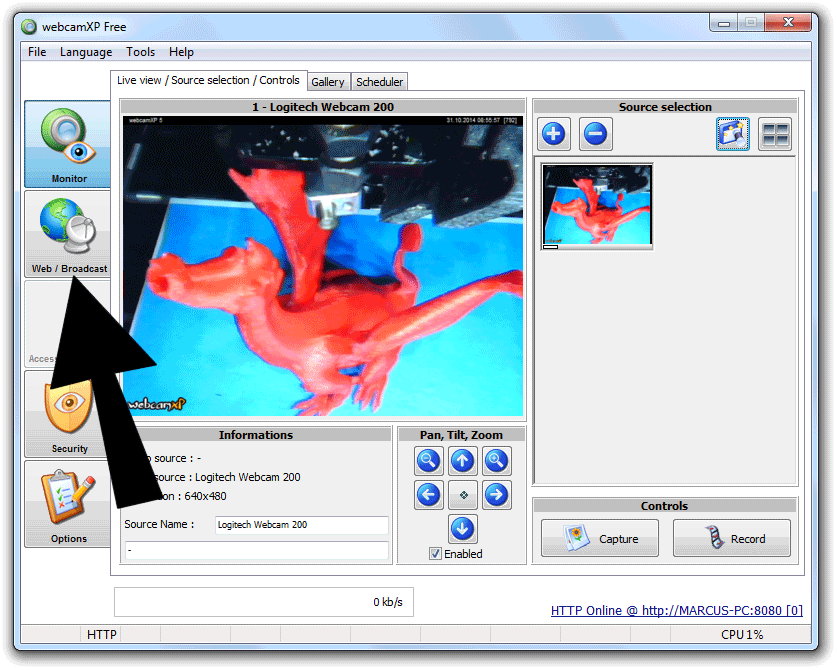
Click on Web / Broadcast.
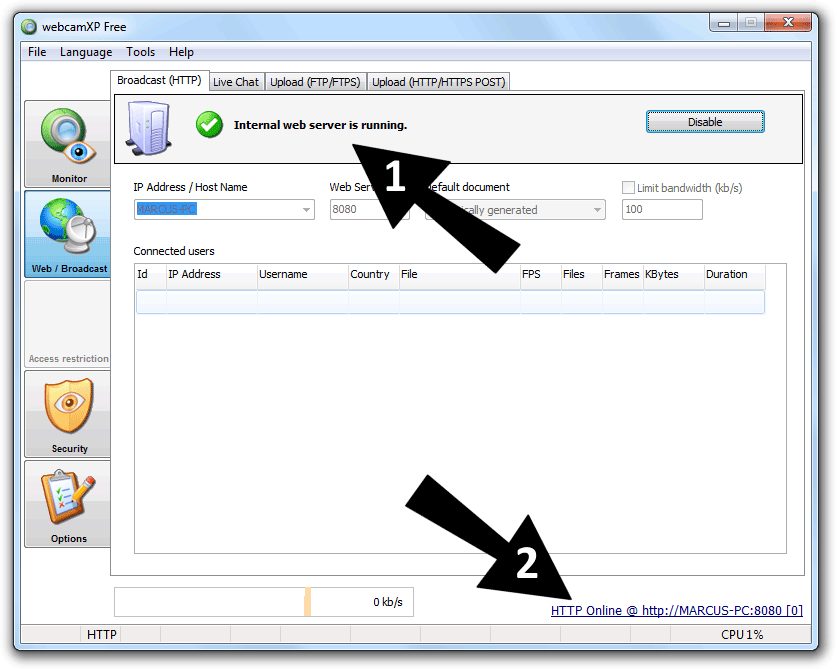
Activate the internal web server (1) and click the link to show the webcam in your browser (2).
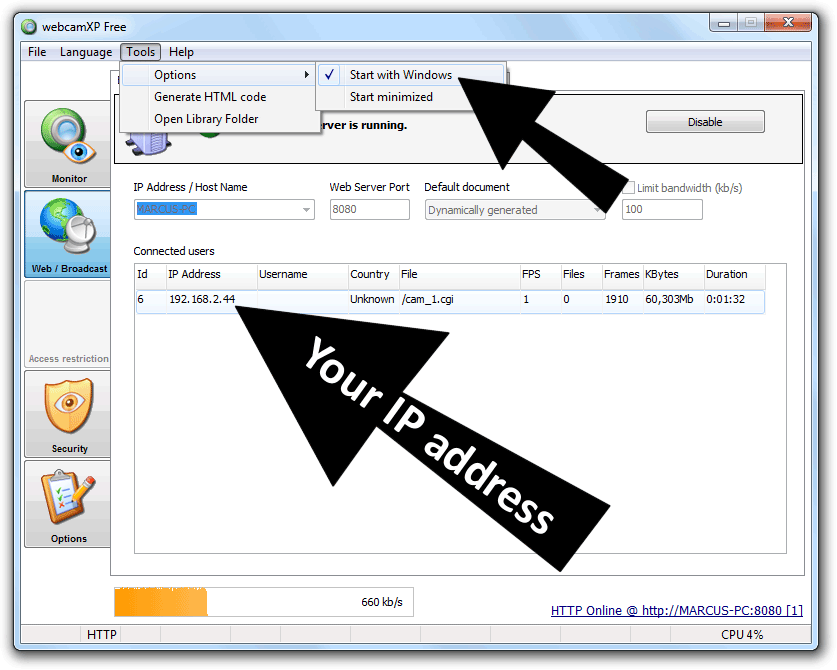
Now you see your IP address. Notice that you should configure your router, so that you will always get the same IP address!
If you do not want to start the webcam software after every reboot, activate Tools -> Options -> Start with Windows.
Now you can see your webcam in your browser. As URL you see http://your-pc:8080/ name, here http://marcus-pc:8080/. Select Motion JPEG. Right click on the image and copy the image URL.
You have to change the URL and replace your-pc with your IP address, here I change http://marcus-pc:8080/cam_1.cgi to http://192.168.2.44:8080/cam_1.cgi. This is your dynamic image URL you need in Repetier-Server.
In Repetier-Server open your printer and go to Printer Settings Webcam.
Select the desired webcam connection (JPG Images, MJPG Stream or JPG + MJPG Stream).
At Reload interval [s] you can enter the polling interval for new images.
Enter your copied URL in Dynamic image URL and in Static image URL, where you replace the ending .cgi into .jpg.